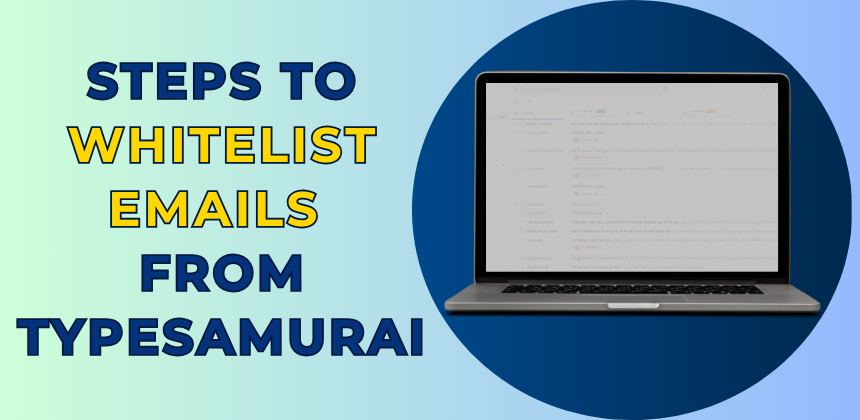Emails from our support team sometimes go to spam, and it can be annoying! To ensure users don't miss out on communication regarding points, payment, and rewards, it’s important to whitelist them. Here are easy steps to keep them in your inbox.
Follow these steps to Whitelist emails from Typesamurai.
1. Steps to Whitelist Our Emails in Gmail
Emails from `
[email protected]` can sometimes go to your spam folder, which means you might miss updates about points, payments, and rewards. Whitelisting tells Gmail to always put these emails in your inbox instead. Here’s how to do it step-by-step—it’s easy and takes just a minute or two.
1. Open Gmail: Open your Gmail app on your phone or log into your Gmail account on your computer browser.
2. Click the Gear Icon: Look at the top-right corner of the screen. You’ll see a small gear (like a wheel) button—click it.
3. Go to ‘See All Settings’: A small menu will drop down. Find and click ‘See all settings’ to open all options.
4. Find the ‘Filters’ Tab: On the settings page, look at the tabs at the top. Scroll if needed and click ‘Filters and Blocked Addresses’.
5. Make a New Filter: You’ll see a button or link that says ‘Create a new filter’ in blue—click it.
6. Type the Email: A small box will pop up. In the ‘From’ field, type `
[email protected]` exactly as it is.
7. Click ‘Create Filter’: At the bottom-right of the box, click the blue ‘Create filter’ button to move to the next step.
Next, add the Typesamurai Support Email (
[email protected]) to the 'From' section and click on 'Create Filter'.
8. Check the following boxes as shown in the image below. You can also create a label named 'Typesamurai' for easier filtering and identification of our emails.
9. Save It: Click the blue ‘Create filter’ button again to save everything. Done!
If the Email is Already in Spam:
Sometimes, an email from `
[email protected]` might already be in your spam folder. To fix this:
- Go to the ‘Spam’ folder (check the left side of Gmail).
- At the top, click ‘Not spam’ (a button or link). This moves it to your inbox.
- Then follow the steps above to whitelist it so it doesn’t happen again.
2. Steps to Whitelist Our Emails in Apple Mail
Emails from `
[email protected]` might go to your spam or junk folder, and you could miss news about points, payments, and rewards. Whitelisting in Apple Mail means making sure these emails always come to your inbox. Here’s how to do it step-by-step—it’s simple and quick to set up.
1. Open Apple Mail: Open the Mail app on your iPhone, iPad, or Mac where you get your emails.
2. Find an Email from Us: Look in your inbox (or spam/junk if it’s there) for an email from `
[email protected]`. Tap or click to open it.
3. Click the Sender’s Name: At the top of the email, you’ll see `
[email protected]`. Tap or click on that email address.
4. Add to Contacts: A small box or menu will pop up. Choose ‘Add to Contacts’ or ‘Create New Contact’. This tells Apple Mail it’s someone you trust.
5. Fill in Contact Details: If it asks, just add a simple name like ‘Typesamurai Support’ and save it by clicking ‘Done’ or ‘Save’. No need to add more info.
6. Check It Worked: Next time an email comes from `
[email protected]`, it should go straight to your inbox because it’s in your contacts now.
If the Email is Already in Spam/Junk:
If an email from `
[email protected]` is already in your spam or junk folder, you can fix it like this:
- Open Apple Mail and look at the left side for ‘Junk’ or ‘Spam’ (it might say either one). Tap or click it.
- At the top, look for a message like ‘This looks like junk’ or a button saying ‘Not Junk’. Tap or click ‘Not Junk’.
- The email will move to your inbox. Then follow the steps above to add it to your contacts so it doesn’t go to spam again.
3. Steps to Whitelist Our Emails in Yahoo
Here’s how you can ensure our emails always reach your inbox in Yahoo Mail by whitelisting them. Follow these steps to set up a filter for our email address, so it bypasses the spam folder and lands directly in your inbox.
1. Log in to Yahoo Mail: Open your web browser, go to mail.yahoo.com, and sign into your Yahoo account using your email address and password.
2. Click the Settings Icon: Look at the top-right corner of the Yahoo Mail interface. You’ll see a gear-shaped icon. Click it to open a dropdown menu with various options for customizing your email experience.
3. Select "More Settings": From the dropdown menu, choose "More Settings" (usually near the bottom). This takes you to a detailed settings page where you can manage filters, security, and other preferences.
4. Go to the "Filters" Tab: On the left side of the "More Settings" page, you’ll see a list of options. Click "Filters" to access the section where you can create rules for how Yahoo handles incoming emails.
5. Click "Add New Filters": In the Filters section, you’ll see a button labeled "Add new filters" or simply "Add." Click this to start creating a new rule specifically for our emails.
6. Name the Filter: In the "Filter Name" field, type something descriptive like "Whitelist Our Emails" or "Important Sender." This name helps you identify the filter later if you need to edit or delete it.
7. Set the Rule for the Sender: Under "Set rules," find the "From" field. Enter our email address -
[email protected]. This tells Yahoo to apply the filter to emails coming from this specific sender.
8. Choose "Inbox" as the Destination: In the "Choose a folder to move to" section, select "Inbox" from the dropdown menu. This ensures that any email matching the rule goes straight to your inbox instead of being flagged as spam.
9. Save the Filter: Click the "Save" button at the bottom of the filter setup window. This activates the filter, and from now on, our emails will automatically be directed to your inbox.
How to Retrieve and Whitelist Emails Already in Spam:
If our emails have already landed in your Spam folder, you can retrieve them and whitelist us to prevent this from happening again. Here’s what to do:
- Open the Spam Folder: In Yahoo Mail, look at the left sidebar. Find and click "Spam" (if you don’t see it, click "More" below "Sent" to expand the list). This shows all emails Yahoo has flagged as spam.
- Locate Our Email: Scroll through the Spam folder to find an email from us. You can use the search bar at the top and type our email address to find it faster.
- Mark It as "Not Spam": Right-click the email (on desktop) or open it and select "Not Spam" from the toolbar (on desktop or mobile). On mobile, tap the email, then tap "More" at the bottom, and choose "Not Spam." This moves the email to your inbox and trains Yahoo’s spam filter to recognize us as a safe sender.
- Add a Filter (Optional for Extra Assurance): To guarantee future emails don’t go to Spam, follow the steps above to create a filter. This step reinforces that our emails should always land in your inbox, even if Yahoo’s spam filter initially misjudges them.
4. Steps to Whitelist Our Emails in Outlook
Here’s how you can whitelist our emails in Outlook to ensure they always land in your inbox and avoid the spam folder. Follow these steps to add us to your Safe Senders list, making sure our messages are prioritized and easily accessible.
1. Log in to Outlook: Open your web browser and go to outlook.com (or open the Outlook desktop app if you use it). Sign in with your email address and password to access your inbox and settings.
2. Click the Settings Icon: In the top-right corner of the Outlook interface, locate the gear-shaped settings icon. Click it to open a dropdown menu with options to customize your email experience.
3. Select "View All Outlook Settings": At the bottom of the dropdown menu, click "View all Outlook Settings" (in the web version) or "Options" (in some desktop versions). This opens a detailed settings window where you can manage rules, filters, and preferences.
4. Navigate to "Junk Email": In the settings window, look for the "Mail" category on the left (expand it if needed), then click "Junk Email." This section lets you control how Outlook handles potential spam and trusted senders.
5. Find the "Safe Senders" Section: Under "Junk Email," scroll to the "Safe Senders and Domains" section. This is where you can tell Outlook which email addresses should never be treated as junk.
6. Click "Add": Next to the "Safe Senders and Domains" list, you’ll see an "Add" button or a text box. Click "Add" to start entering our email information.
7. Enter Our Email Address: Type our email address -
[email protected] (to whitelist all emails from us) into the text box. This ensures Outlook recognizes us as a trusted sender.
8. Press Enter or Click the Plus Sign: After typing, press Enter on your keyboard or click the "+" sign (if available) to add it to the Safe Senders list. This confirms that our emails will bypass the junk filter.
9. Save Your Changes: Click "Save" at the bottom of the settings window (or "OK" in the desktop app) to apply the changes. Now, our emails will always go straight to your inbox.
How to Retrieve and Whitelist Emails Already in Spam:
If our emails have already ended up in your Junk (Spam) folder, you can retrieve them and whitelist us to ensure it doesn’t happen again. Here’s how:
- Open the Junk Email Folder: In Outlook, look at the left sidebar and click "Junk Email" (or "Spam" in some versions). This displays all emails Outlook has flagged as potential junk.
- Find Our Email: Scroll through the Junk folder to locate an email from us -
[email protected]. You can also use the search bar at the top and type our email address to find it quickly.
- Mark It as "Not Junk": Right-click the email and select "Mark as Not Junk" from the menu (on the web or desktop). Alternatively, open the email and click "Not Junk" in the toolbar above the message. This moves the email to your inbox and signals Outlook that we’re a legitimate sender.
- Add to Safe Senders (Optional for Extra Assurance): After marking it as "Not Junk," Outlook may automatically prompt you to add us to the Safe Senders list—click "OK" if it does. If not, follow the steps above to manually add our email to "Safe Senders" under "Junk Email" settings. This ensures future emails skip the Junk folder entirely.
By marking our email as "Not Junk," Outlook adjusts its filtering behavior over time, but adding us to the Safe Senders list provides immediate and reliable protection against misclassification. You’ll now receive our emails right where they belong—in your inbox!
Whitelisting Typesamurai emails is a fast and simple way to ensure our updates reach you, regardless of your email provider. By following the steps for Gmail, Apple Mail, Yahoo, or Outlook, you’ve prioritized our messages and kept them out of spam. Hope this guide will help you to access emails from Typesamurai more seamlessly.